When installing a replacement Siemens PCU, there are some steps that you need to follow to get it configured which we have detailed below.
Configuring the System
System Settings
– How to change the name of the PCU
- Default
- The PCU is supplied with an automatically generated computer name
- Procedure
- To change the name of the PCU:
- 1. Select Start >Control Panel >System
- 2. Select the Computer Name tab and click on Change so the following dialog box opens
- To change the name of the PCU:
– How to set the IP address of the PCU 50.3
- Default
- The IP address 192.168.214.241 is set as a factory default for every PCU 50.3 on the system network. You must only perform the steps below if you wish to change the default.
- Procedure
- 1. Select the following on the PCU on the service desktop: Start > Settings > Network Connections
- 2. Double click the Ethernet 2 interface you want to parameterize which is to be used for connecting the TCU or system network. The Ethernet 2 (System Network) Properties window opens.
- Under the General tab, select Internet Protocol (TCP/IP) and click the properties button. The Internet Protocol Properties window opens.
- Under the General tab select the Use the following IP address option and enter the IP address and the subnet screen form.
- Below is the recommended setting for the first PCU
- Enter the required new IP address and confirm the settings with OK.
– How to add the PCU to a domain
- Requirement
- Only a user with the corresponding entitlement, such as a domain admin, can add a PCU to an existing domain.
- Domain Controller (DC)
- A domain controller (DC) is a server for central authentication and authorization of computer and users in a network. In a network with a domain controller, several computers are combined to form one domain.
- Proceed as follows
- To add a PCU to a domain:
- 1. Select Start > Settings > Control Panel > System, Computer Name tab
- Default: The PCU belongs to a Workgroup and is not assigned to a domain
- 2. Click Change …
- The following dialog opens:
- 1. Select Start > Settings > Control Panel > System, Computer Name tab
- To add a PCU to a domain:
- 3. Enter the name of the domain to which you want to add the PCU
- 4. You will then be asked to log on as a user with the corresponding entitlement to conclude the process.
– How to connect to an external monitor
- Conditions
- To connect to an external monitor, the following conditions apply:
- The external monitor is connected to the DVI interface
- The monitor may not be connected while in use.
- To connect to an external monitor, the following conditions apply:
- Procedure
- To connect to an external monitor:
- 1. Right click the PCU’s service desktop and select Properties from the pop-up menu.
- 2. Select the Settings tab and then click Advanced
- 3. Select the Troubleshooting tab and set the Hardware acceleration to a value other than zero. The recommended setting is Full.
- 4. Close the dialog and click OK to confirm.
- 5. Repeat steps 2 and 3. There is an additional tab for the Graphics Controller.
- 6. Click the Graphics Properties button. On the Devices tab the external monitor corresponds to the Monitor selection; the OP/TP on the PCU corresponds to the Notebook selection.
- 7. Select a Primary Device and a Secondary Device.
- 8. Close the dialog and click OK. The external monitor is now ready.
For more info, give us a call at 800-691-8511 or email sales@mroelectric.com. Our full Simodrive series is listed here.
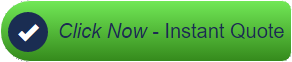
- To connect to an external monitor:
Updated on May 15, 2020 by David Link